In this tutorial we will show you how to set up WireGuard® VPN on Android TV / Firestick but first let’s see what are our requirements and recommendations.
Requirements
In order to set up WireGuard you will need:
- An Omifi.eu Private VPN Access account.
- The WireGuard app. You can install if from Play Store.
- The X-Plore app. You can install if from Play Store.
WireGuard Setup Instructions
-
Sign in to your account on our website and go to Services.
-
Select the VPN profile you want to connect to.
In the field below, you will get the WireGuard configuration.Click on Download Config button. You will need this file at step 7.

Important! Keep the PrivateKey a closely guarded secret, do not share it with anyone, and do not post it on the Internet.
-
Install the X-Plore app for Android TV. You will need it to pass the WireGuard configuration file from your computer to the Android TV.
Note! You can use any other file sharing app you prefer.
-
Launch the X-Plore app on Android TV and start the WiFi server.
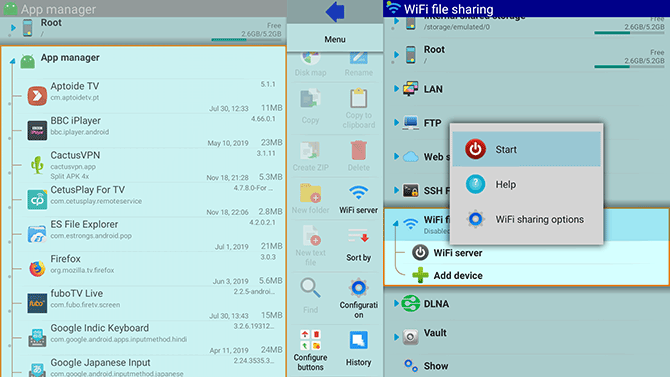
-
On a computer that’s connected to the same WiFi network as your Android TV, open your preferred Internet browser and open the URL that will be generated by the WiFi server.
In our case it was “http://192.168.31.201:111”. It may be different in your case, depending on your router model.

-
Drag the WireGuard configuration file (downloaded at step 3) to the root folder of the Internal shared storage. This will upload the file to your Android TV.

-
Launch the WireGuard application and tap the + button from the bottom right corner.

-
Click on Allow, to allow WireGuard to access your files on the Android TV.

-
WireGuard will open the File Manager.
Select the WireGuard configuration file you’ve uploaded at step 7. This will generate the tunnel you need to connect to WireGuard.

-
Click on the generated tunnel and click OK to accept the Connection request.

-
Once connected, the tunnel should turn blue.

“WireGuard” is a registered trademark of Jason A. Donenfeld.

